Excelはデータの整理やグラフ作成など、多くのシーンで使用されています。そんなExcelを使いこなすうえで欠かせないのが関数です。Excelの関数を使えば、数値の計算からテキスト処理、論理判断までさまざまな業務を効率的にこなすことができます。
しかし、非常に多くの関数があるため、何を使用したらいいのかわからないという方も多いのではないでしょうか。そこで、この記事ではよく使う関数30選をピックアップしました。これだけは覚えておきたい関数を入力例と共に解説するので、ぜひ参考にしてください。
【関連記事】「職務経歴書はExcel(エクセル)で書く! 書くべき内容とテンプレートを紹介」
【関連記事】「【職務経歴書】活かせる知識・スキル欄の書き方と例文|3つのポイント」
「もしかしたら仕事頑張りすぎ!? 」... そんな方へ
\無料・登録不要/
『仕事どうする!? 診断』を受ける >
1. Excel関数とは
Excel関数とは、Microsoft社の表計算ソフト「Excel」において、計算や操作を効率的に行うために用意されている数式のことです。Excel関数を使用することで、複雑な計算やデータ処理を簡単に行うことができます。
1.1. Excel関数は500種類以上ある
Excel関数は、2025年現在500種類以上が用意されています。もちろん全てを覚えるのは難しいため、必要なときに必要な関数を調べて使用するのが一般的です。
ただし、業務で頻繁に使用する関数は、すぐに使えるよう意味や使い方を理解しておく必要があります。基本的な関数を使いこなせれば、業務の効率性が各段にアップするでしょう。
1.2. Excel関数の活用シーン
Excel関数は多くの企業で日常的に使用されています。以下に、代表的なExcel関数の活用シーンを紹介します。
- 月別の売上合計を計算して、月次報告書にまとめる
- 社内アンケートの結果を集計し、各項目の平均評価を算出する
- 借入金の月々の支払額を計算して、返済計画を立てる
- 顧客の名前と住所を結合して、郵送ラベルを作成する
- 特定の地域の売上合計を計算して、地域ごとのパフォーマンスを評価する
- プロジェクトの完了までに必要な営業日数を見積もる
- 顧客IDを基に、別のシートから顧客の詳細情報を取得する
【関連記事】「基本的なパソコンスキルとは?身につける方法からおすすめ資格まで」
【関連記事】「スキルの定義とは?能力・知識との違いや種類、それぞれの意味について解説」
【関連記事】「ビジネススキルにはどんなものがある?自分にあったスキルの見つけ方や習得方法について」
「一人で転職活動をするのは不安...」という方は、無料で相談できる転職エージェント『マイナビエージェント』にご相談ください。
【マイナビエージェントのご利用方法はこちら】
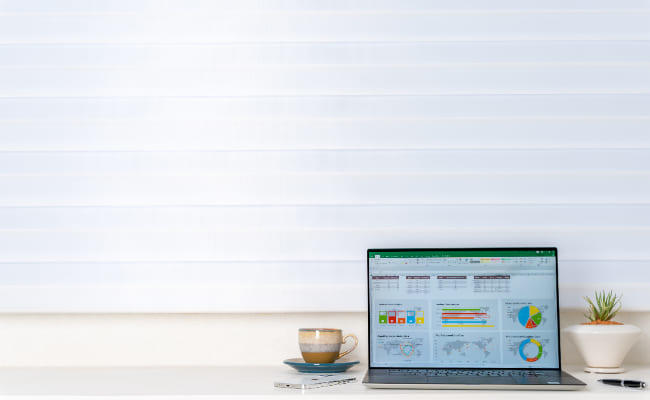
2. これだけは覚えておきたいExcel関数7選
まずは、「Excel関数を使うなら、これだけは覚えておこう」という声の多い、必須の関数7つを紹介します。職種や業務内容にかかわらず使用することが多い関数なので、ぜひ覚えておきましょう。
| SUM関数 | 数値を合計する |
|---|---|
| MAX関数・MIN関数 | 数値の最大値・最小値を表示する |
| AVERAGE関数 | 数値を平均する |
| IF関数 | 条件に基づいて値を返す |
| VLOOKUP関数 | 指定に基づく値を検索する |
| COUNTIF関数 | 条件を満たす値の数を数える |
| SUMIF関数 | 条件を満たす値を合計する |
2.1. 【SUM関数】:数値を合計する
【基本構文】
=SUM(セルの範囲)
【入力例】
=SUM(A1:A5)
=SUM(A1,B3,C4)
セルの値を合計する際に使用する関数です。「=SUM(A1:A5)」のように、セルをコロンで区切ることで、A1からA5までのセルの値を全て合計することができます。
離れたセルを合計する場合は、「=SUM(A1,B3,C4)」のように該当のセルをカンマで区切ります。なお、セルの足し算は「=A1+A2」など、「+(プラス)」を用いた計算式でも可能です。
2.2. 【MAX関数・MIN関数】:数値の最大値・最小値を表示する
【基本構文】
=MAX(セルの範囲)、=MIN(セルの範囲)
【入力例】
=MAX(A1:A5)
=MIN(A1,B3,C4)
指定したセルの値から、最大値と最小値を表示させる関数です。「=MAX(A1:A5)」の場合は、A1からA5までのセルで最大値を表示します。
「=MIN(A1,B3,C4)」のように、カンマで区切ると離れたセルも指定できます。この場合は、「A1,B3,C4」という3つのセルの中から最小値を表示します。
2.3. 【AVERAGE関数】:数値を平均する
【基本構文】
=AVERAGE(セルの範囲)
【入力例】
=AVERAGE(A1:A5)
=AVERAGE(A1,B3,C4)
指定したセルの数値を平均する関数です。「=AVERAGE(A1:A5)」の場合は、A1からA5までのセルの平均値を表示します。また、「=AVERAGE(A1,B3,C4)」のようにカンマで区切って、離れたセルを指定することもできます。
2.4. 【IF関数】:条件に基づいて値を返す
【基本構文】
=IF(論理式, TRUEの場合の表示内容, FALSEの場合の表示内容)
【入力例】
=IF(A1>=60, "合格", "不合格")
=IF(D1="", "未入力", "入力済")
指定された条件に基づき、それぞれの値を返す関数です。まず、「=」や「>」などの演算子を使用した論理式で条件を指定し、その条件に合っている場合と、合っていない場合でそれぞれの値を返します。
「=IF(A1>=60, "合格", "不合格")」であれば、A1の値が60以上の場合は「合格」、60未満の場合は「不合格」と表示されます。また、「=IF(D1="", "未入力", "入力済")」では、D1が空白のときは「未入力」、空白以外は「入力済」と返されます。
なお、論理式に使用する演算子には以下のようなものがあります。
| 演算子 | 論理式の例 | 論理式の意味 |
|---|---|---|
| = | A1=5 | A1の値が5 |
| <> | A1<>5 | A1の値が5ではない |
| < | A1<5 | A1の値が5より小さい |
| > | A1>5 | A1の値が5より大きい |
| <= | A1<=5 | A1の値が5以下 |
| >= | A1>=5 | A1の値が5以上 |
【関連記事】「Excel「IF関数」とは?使い方や利用シーン、複数条件の指定方法を解説」
2.5. 【VLOOKUP関数】:指定に基づく値を検索する
【基本構文】
=VLOOKUP(検索値,範囲,列番号,検索の型)
- 検索値: 検索したい値
- 範囲:検索するデータの範囲
- 列番号:範囲内で検索値が見つかった場合に返す値がある列番号
- 検索の型:TRUE(近似一致)、またはFALSE(完全一致)
【入力例】
=VLOOKUP(002, A2:C5, 3, FALSE)
| A | B | C | |
|---|---|---|---|
| 1 | 社員ID | 部署名 | 社員名 |
| 2 | 001 | 人事部 | 鈴木 |
| 3 | 002 | 総務部 | 佐藤 |
| 4 | 003 | 営業部 | 田中 |
| 5 | 004 | 経理部 | 高橋 |
指定に基づいた値を検索するための関数です。上記は「002」という社員IDから社員名を検索する際の例です。
まず、検索値に「002」を入力します。検索範囲はデータのある「A2:C5」、列番号は社員名のある「3」列目を指定します。検索の型に完全一致である「FALSE」を入力すると、結果として「佐藤」が返されます。
【関連記事】「VLOOKUPとは?使い方や活用方法をわかりやすく解説|アンドエンジニア」
2.6. 【COUNTIF関数】:条件を満たすセルの数を数える
【基本構文】
=COUNTIF(範囲, 条件)
【入力例】
=COUNTIF(B2:B5, ">=200000")
| A | B | |
|---|---|---|
| 1 | 社員名 | 給与額 |
| 2 | 鈴木 | 150000 |
| 3 | 佐藤 | 230000 |
| 4 | 田中 | 200000 |
| 5 | 高橋 | 180000 |
指定された範囲で、条件を満たすセルの数を数える関数です。上記は、20万円以上の給与を受け取っている社員が何人いるかを数えたいときの例です。
範囲は給与額のデータが記されているB2からB5を指定し、条件には20万円以上を表す「>=200000」を入力します。結果は2人なので「2」が返されます。
2.7. 【SUMIF関数】:条件を満たす値を合計する
【基本構文】
=SUMIF(範囲, 条件, 合計範囲)
【入力例】
=SUMIF(B2:B6, "営業部", C2:C6)
| A | B | C | |
|---|---|---|---|
| 1 | 社員名 | 部署名 | 売上 |
| 2 | 鈴木 | 営業部 | 300000 |
| 3 | 佐藤 | 管理部 | 250000 |
| 4 | 田中 | 営業部 | 100000 |
| 5 | 高橋 | 技術部 | 350000 |
| 6 | 伊藤 | 営業部 | 150000 |
指定された範囲内で、特定の条件を満たすセルの値を合計する関数です。上記は、営業部の売上合計額を算出したいときの例です。
範囲には部署名の列である「B2:B6」を、条件には「営業部」を入力します。売上を合計するので合計範囲は「C2:C6」です。そうすると、営業部だけの売上が合計され、550000と返されます。
【関連記事】「スプレッドシートの関数30選を一覧で紹介!反映されない場合の対処法も」
【関連記事】「エクセル資格のおすすめ6選!初心者でも挑戦しやすい資格を徹底解説」
【関連記事】「MOS資格とは?試験内容や難易度、試験日を解説!取得のメリットも」
【IT・Web職種への転職をご希望の方はこちら】

3. 仕事でよく使う基本のExcel関数23選
上記のほかにも、覚えておくと便利な関数がいくつかあります。仕事で使う機会も多いので、基本構文や使い方を頭に入れておきましょう。
3.1. 【MEDIAN関数】:数値の中央値を出す
【基本構文】
=MEDIAN(範囲)
【入力例】
=MEDIAN(A2:A5)
=MEDIAN(A1,B3,C4)
指定された範囲、または数値の中から中央値を求める関数です。中央値とは、データが昇順または降順に並べられたときに中央に位置する数値です。データの数が偶数の場合、中央の2つの数値の平均が中央値となります。
3.2. 【ROUND関数】:数値を四捨五入する
【基本構文】
=ROUND(数値, 小数位数)
- 数値:丸めたい数値
- 桁数:丸めたい小数点以下の桁数
【入力例】
=ROUND(A2, 2)
指定された数値を、最も近い指定された桁数に丸めるための関数です。数値を四捨五入して、整数部分や小数点以下の桁数を調整する場合に便利です。
3.3. 【MODE.MULT関数】:最も出現数の多い値を取得する
【基本構文】
=MODE.MULT(範囲)
【入力例】
=MODE.MULT(A1:A6)
=MODE.MULT(A1,B3,C4)
指定された範囲の中から最も頻繁に出現する値を返すための関数です。最頻値が複数存在する場合、すべての最頻値を返します。
3.4. 【PRODUCT関数】:選択したセルの積を表示する
【基本構文】
=PRODUCT(範囲)
【入力例】
=PRODUCT(A1:A3)
=PRODUCT(A1,B3,C4)
指定された数値や範囲内の数値を掛け算する関数です。なお、セルの掛け算は「=A1*A2」など、「*(アスタリスク)」を用いた計算式でも可能です。
3.5. 【AND関数・OR関数】:「かつ・または」の条件がすべて真か判定する
【基本構文】
=AND(条件1, 条件2, ...)、=OR(条件1, 条件2, ...)
【入力例】
=AND(5 > 3, 10 < 20)
=OR(5 > 3, 10 < 20)
AND関数は、複数の条件がすべて真であるかどうかを確認し、指定したすべての条件が満たされている場合にのみ、TRUEを返します。一方OR関数は、複数の条件のうちいずれかが真であった場合に、TRUEを返します。
3.6. 【ROW関数】:行番号を表示する
【基本構文】
=ROW(参照)
【入力例】
=ROW(A5)
特定のセルが、Excelシート上のどの行に位置しているかを知るための関数です。シンプルな行番号の取得はもちろん、他の関数と組み合わせることで、動的なデータ操作も可能になります。
3.7. 【DATE関数】:日付を生成する
【基本構文】
=DATE(年, 月, 日)
【入力例】
=DATE(2024, 5, 23)
日付を作成するために使用される関数です。上記の入力例では、2024年5月23日と返されます。
3.8. 【TODAY関数】:今日の日付を取得する
【基本構文・入力例】
=TODAY()
現在の日付を取得する関数です。
3.9. 【NETWORKDAYS関数】:稼働日数を算出する
【基本構文】
=NETWORKDAYS(開始日, 終了日)
【入力例】
=NETWORKDAYS("2024-05-01", "2024-05-23")
開始日と終了日の間の稼働日数を計算する関数です。指定された期間内の土日を除いた平日の数を返します。終了日の後にカンマで区切って祝日を入力することで、祝日を除いた数を返すこともできます。
3.10. 【LEN関数】:文字数を返す
【基本構文】
=LEN(セル)、=LEN(テキスト)
【入力例】
=LEN(A1)
=LEN("Hello")
セル内の文字や、入力したテキストの文字数をカウントするための関数です。
3.11. 【LEFT関数・RIGHT関数・MID関数】:文字列を抽出する
【基本構文】
=LEFT(文字列, 文字数)、=RIGHT(文字列, 文字数)、=MID(文字列, 開始位置,文字数)
【入力例】
=LEFT(A1, 5)
=RIGHT("Hello, friend", 6)
=MID(A1,5,3)
入力した文字列の左側(LEFT関数)、右側(RIGHT関数)、開始位置(MID関数)から、指定の文字数分の文字を抽出する関数です。
3.12. 【TEXT関数】:書式を変更する
【基本構文】
=TEXT(値, 書式)
【入力例】
=TEXT(A1, "yyyy/mm/dd")
数値や日付などの値を、指定した書式でテキストとして表示するための関数です。
3.13. 【IFERROR関数】:エラー時の表示を指定する
【基本構文】
=IFERROR(式, 代替の値)
【入力例】
=IFERROR(A1/B1,"エラー")
入力した式や関数の結果がエラーだった場合に、代替の値を返す関数です。上記例では、A1割るB1の答えがエラーのとき、「エラー」というテキストが返されます。
3.14. 【RANK関数】:順位付けをする
【基本構文】
=RANK(値,範囲)
【入力例】
=RANK(85, A1:A10)
=RANK(85, A1:A10, 0)
入力した値が、範囲内でどの位置にランクされるかを返す関数です。デフォルトでは昇順でカウントされますが、範囲の後に「0」を入力すると、降順でのカウントになります。
3.15. 【COUNT関数・COUNTA関数】:セルの数を数える
【基本構文】
=COUNT(範囲)、=COUNTA(範囲)
【入力例】
=COUNT(A1:A10)
=COUNTA(A1:A10, B1:B10, C1:C10)
COUNT関数は指定された範囲内の、数値が入っているセルの個数を数える関数です。一方、COUNTA関数は空白でないセルの個数を数えます。COUNTA関数は記号やテキスト、スペースが入力されている場合も、空白でないと認識します。
3.16. 【IFS関数】:複数の条件を判定する
【基本構文】
=IFS(条件1, 結果1, 条件2, 結果2, ...)
【入力例】
=IFS(A1>=90,"優",A1>=70,"良",A1>=50,"可")
複数の条件を精査し、結果に応じて異なる値を返すための関数です。
3.17. 【SUMIFS関数】:複数条件で合計する
【基本構文】
=SUMIFS(合計対象範囲, 条件範囲1, 条件1, 条件範囲2, 条件2, ...)
【入力例】
=SUMIFS(C2:C10, B2:B10, "A", D2:D10, ">50")
複数の条件に一致するセルの値の合計を計算するための関数です。
3.18. 【COUNTIFS関数】:複数条件を満たすセルの数を表示する
【基本構文】
=COUNTIFS(範囲1, 検索条件1, 範囲2, 検索条件2, ...)
【入力例】
=COUNTIFS(B2:B10, "A", C2:C10, ">50")
複数の条件に一致するセルの数を数えるためのExcelの関数です。
3.19. 【XLOOKUP関数】:値を検索・表示する
【基本構文】
=XLOOKUP(検索値, 検索範囲, 戻り範囲, 見つからない場合, 一致条件,検索方法)
【入力例】
=XLOOKUP(C16,C3:C12,D3:D12,"該当なし",0,1)
指定された値を検索し、対応する値を返す関数です。一致条件と検索方法に入力するコードは以下から選択します。
【一致条件】
| 0または省略 | 完全一致 |
|---|---|
| -1 | 検索値以下の最大値 |
| 1 | 検索値以上の最大値 |
| 2 | ワイルドカード文字と一致 |
【検索方法】
| 1または省略 | 先頭から末尾 |
|---|---|
| -1 | 末尾から先頭 |
| 2 | 昇順で並び替え |
| -2 | 降順で並び替え |
3.20. 【EOMONTH関数】:月末などの日付を計算する
【基本構文】
=EOMONTH(基準日, 基準日から進める月数)
【入力例】
=EOMONTH("2024-09-15", 3)
入力した基準日から、指定の月数分進んだ月の末日を返す関数です。上記例では、「2024-12-31」が表示されます。
3.21. 【CONCAT関数】:文字列を結合する
【基本構文】
=CONCAT(範囲)
【入力例】
=CONCAT(A1: A20)
=CONCAT("Today is ", A1)
複数のセルの内容を、一つのセルに結合して表示する関数です。
3.22. 【ROW関数】:行番号を取得する
【基本構文】
=ROW(セル)
【入力例】
=ROW(A1)
指定したセルの行番号を返す関数です。
3.23. 【SUBTOTAL関数】:範囲と方法を指定して集計する
【基本構文】
=SUBTOTAL(集計方法, 範囲1, 範囲2, ...)
- 集計方法:集計方法を指定する数値で、1から11までのコードがある
- 範囲1, 範囲2, : 集計の対象となる1つ以上のセル範囲
【入力例】
=SUBTOTAL(9, A1:A5)
指定された範囲内のデータに対して合計、平均、カウント、最大値、最小値など、さまざまな集計操作を行うことができます。集計方法に入力するコードの意味は、以下の通りです。
| 集計方法コード | 関数 | 関数の意味 |
|---|---|---|
| 1 | AVERAGE | 平均値 |
| 2 | COUNT | 数値の個数 |
| 3 | COUNTA | データの個数 |
| 4 | MAX | 最大値 |
| 5 | MIN | 最小値 |
| 6 | PRODUCT | 積 |
| 7 | STDEV | 不偏標準偏差 |
| 8 | STDEVP | 標本標準偏差 |
| 9 | SUM | 合計値 |
| 10 | VAR | 不偏分散 |
| 11 | VARP | 標準分散 |
【関連記事】「キャリアアップとは?その意味や実践する方法について解説します」
【関連記事】「スキルアップとは?メリットや高めるための方法について徹底解説」
【関連記事】「リスキル(リスキリング)とは?注目されるようになった背景やリカレントとの違いについて紹介」
【年収500万円以上の求人はこちら】

4. Excelで起こる主なエラーと対処法
ここからは、Excelで起こりがちなエラーの意味と、その対処法について解説します。エラーが表示されても冷静に対処できるように、しっかり確認しておきましょう。
4.1. #VALUE!
入力した数式や、参照先のセルに問題がある場合に表示されるエラーです。例えば、数字を入力すべきところに、テキストや記号が入力されているとこのエラーが発生します。
「#VALUE!」が表示された場合は、「数字以外の文字が入力されていないか」「空のセルはないか」「参照先の値は正しいか」といった点を中心にチェックしましょう。
4.2. DIV/0!
0(ゼロ)で割り算を行った際に表示されるエラーです。どのような場合でも、0で数字を割ることはできないため、このエラーが返されます。そのため、誤って0を入力している箇所がないかを確認します。
4.3. #REF!
無効なセル参照が行われた場合に表示されるエラーです。数式や関数で参照しようとしたセルが、実際は存在しない場合に発生します。
そのため、「#REF!」が表示されたときは、「参照したセルを誤って削除していないか」「参照したセルの範囲は正しいか」「セルの行や列を見間違えていないか」などをチェックしましょう。
【関連記事】「VLOOKUP関数でエラーが出た?#N/A、#REF!エラーなどの解決法を詳しく解説|アンドエンジニア」
4.4. #N/A
参照した数値がみつからない場合に起こるエラーです。つまり、指定された値が既に削除されているか、入力を誤っているかのどちらかが原因と考えられます。そのため、参照値が存在しているのか、入力は正しいかを確認する必要があります。
4.5. #NAME?
認識できない関数が使用された場合に表示されるエラーであり、入力した関数の構文自体が間違っている可能性があります。例えば、「=SUMIF」の「F」が抜けて「=SUMI」になっている場合は、関数が見つからないためこのエラーが表示されます。
そのため、「入力した関数にスペルミスはないか」「使用中のExcelバージョンに対応した関数か」などをチェックしましょう。
【関連記事】「ロジカルシンキングとは?簡単に身に着ける方法・鍛え方・メリットを解説」
【10~12月限定】
年内の転職を目指す!「秋の無料個別相談会」

5. 関数とあわせて使いたいExcelの便利機能
Excelには関数のほかにもさまざまな便利機能が備わっています。ここでは、業務で使えるExcelの便利機能を7つ紹介します。
5.1. 条件付き書式
Excelの条件付き書式とは、セルの値に応じて自動で色分けする機能です。例えば、「売上が目標を超えたときにセルを緑にする」「数字がマイナスのときは赤にする」といったことが可能で、重要なデータを視覚的に把握するのに役立ちます。
具体的な設定例は次のとおりです。
例:【数値が100以上のときセルを緑色にする】
- 数値が入力されている範囲を選択
- メニューの「ホーム」→「条件付き書式」→「新しいルール」
- 「指定の値を含むセルだけを書式設定」を選ぶ
- 「セルの値」「次の値以上」「100」と入力
- 書式ボタンで塗りつぶしの色を緑に設定
- 「OK」をクリック
5.2. プルダウン(ドロップダウンリスト)
プルダウン(ドロップダウンリスト)とは、セルに設定された選択肢からクリックで選び入力する機能のことです。データを手入力する必要がないため、入力ミスの防止や効率化に役立ちます。
具体的な設定例は次のとおりです。
例:【A1セルに「○」「×」「保留」の選択肢を作る】
- 対象のセル(例:A1)を選択
- メニューの「データ」タブをクリック
- 「データの入力規則」を選択
- 「設定」タブの「入力値の種類」を「リスト」に変更
- 「元の値」の欄に ○,×,保留 とカンマ区切りで入力
- 「OK」をクリック
5.3. PDF化
Excelで作成した資料や報告書をPDF化しなければならない機会も多くあります。PDFにすることで、相手のパソコン環境に関係なく同じレイアウトで表示でき、データの改ざん防止にも役立つことが多いからです。
PDF化する際は、メニューの「ファイル」→「エクスポート」→「PDF/XPSの作成」から可能ですが、次の方法で「クイックアクセスツールバー」にPDF化ボタンを追加しておけば、1クリックで実行できます。
- 左上「クイックアクセスツールバー」右端の▼(下向きの三角)をクリック
- 表示されたメニューから「その他のコマンド」を選択
- リストの中から「PDF/XPSの作成」を選択
- 「追加」ボタンをクリック
- 「OK」をクリック
5.4. 相対参照と絶対参照
Excelのセル参照には、大きく分けて「相対参照」と「絶対参照」という2通りの方法があります。「相対対象」ではセルの位置を変更すると、数式内の参照先も自動的に変更されます。
例えば、セルA1に「=B1+C1」という数式があったとき、これをセルA2にコピーすると、セルA2の数式は自動的に「=B2+C2」となります。このように、相対参照ではセルの位置に応じて参照先が自動的に変化します。
一方絶対参照では、数式をコピーしたり移動したりしても参照先が変わりません。絶対参照は、セル参照にドル記号($)を付けることで利用できます。この相対参照と絶対参照を使い分けることで、業務の効率性はアップするでしょう。
5.5. ピボットテーブル機能
ピボットテーブル機能とは、データを集計・集約して分析するための機能です。主に大量のデータから要約や集計を行い、データの傾向やパターンを把握するのに役立ちます。
具体的には、複数のデータフィールドを選択してデータを集計したり、グラフやチャートを作成して傾向や関係性を把握したりなどが可能になります。
5.6. 別シートの参照
異なるシートにあるセルや範囲を参照することもできます。作業中のシートと、参照したいシートが異なっている場合は、"Sheet4!B3"のように、シート名の後に「!」マークを付けることで参照可能です。
特に、VLOOKUP関数を利用する際は別シートの値を参照することが多いため、覚えておくといいでしょう。
【関連記事】「VLOOKUPで別シートを参照するには?記述方法や実践例を解説|アンドエンジニア」
5.7. フィルタ機能
フィルタ機能を使用すれば、データを特定の条件に基づいて絞り込んだり並べ替えたりできます。大量のデータから、必要な情報を素早く見つけたいときに便利です。
数値や文字列で絞り込みできることはもちろん、「AND」や「OR」を用いた複雑な条件を設定することもできます。データ整理の効率化を図りたいときにおすすめの機能です。
【関連記事】「パソコンでできる仕事12選!副業からできる仕事や年収、求められるスキルを解説」
【関連記事】「【未経験OK】在宅でできる仕事22選!メリットや高収入を得る方法も紹介」
【関連記事】「在宅ワークにおすすめの資格15選!高収入が目指せる有利な資格を紹介」
スキルアップを目指すなら
まずはプロにご相談ください
マイナビエージェントについて詳しく知る >
【卒業年早見表はこちら】
6. まとめ
Excelでは、現在500種類以上もの関数が利用できます。本来は人間の手で行う計算やデータ処理も、関数を利用することで素早く正確に行えます。Excel関数を使いこなすことで、業務の効率性は大幅にアップするでしょう。
本記事で紹介した関数は、特に実務で使用する機会が多いものなので、基本構文や使い方をマスターしておくのがおすすめです。
\転職するか迷っていてもOK/
マイナビエージェントに無料登録して
転職サポートを受ける



