ExcelのIF関数とは、条件に基づいて異なる値を返す関数です。IF関数を使用すれば、指定した条件に沿ったデータの仕分けや振り分けが簡単に行えます。
本記事では、IF関数の基本から応用的な使用方法まで、具体例を挙げながら詳しく解説します。また、IF関数から派生した便利な関数や、エラーへの対処法も紹介しますので、ぜひ最後までご覧ください。
【関連記事】「職務経歴書はExcel(エクセル)で書く! 書くべき内容とテンプレートを紹介」
【関連記事】「基本的なパソコンスキルとは?身につける方法からおすすめ資格まで」
「もしかしたら仕事頑張りすぎ!? 」... そんな方へ
\無料・登録不要/
『仕事どうする!? 診断』を受ける >
1.IF関数とは
ExcelのIF関数とは、指定した条件に基づいて、「真の場合に返す値」「偽の場合に返す値」とで異なる結果を返すことができる関数です。IF関数は、数あるExcel関数の中でも使用頻度の高い重要な関数の一つと言えます。まずは、IF関数の基本ルールや活用シーンを見ていきましょう。
1.1.IF関数の基本ルール
IF関数は、指定した条件に基づき真(TRUE)か偽(FALSE)かを評価し、その結果に応じて異なる値や計算結果を返す関数です。IF関数の基本構文は以下の通りです。
=IF(論理式, 真の場合の値, 偽の場合の値)
- 論理式:真 (TRUE) か偽 (FALSE) かを判定する条件を入力します。「=」や「>」などの演算子が使用されます。
- 真の場合の値:論理式が真 (TRUE) の場合に返す値を入力します。数値、テキスト、セル参照、数式などが指定可能です。
- 偽の場合の値:論理式が偽 (FALSE) の場合に返す値を入力します。こちらも数値、テキスト、セル参照、数式などが指定できます。
1.2.IF関数で使える論理式一覧
IF関数の条件部分で使用する論理式を紹介します。初心者の方でもわかりやすい一覧形式で解説するので、ぜひ参考にしてください。
| 演算子 | 論理式の例 | 論理式の意味 |
|---|---|---|
| = | A1=5 | A1の値が5 |
| <> | A1<>5 | A1の値が5ではない |
| < | A1<5 | A1の値が5より小さい |
| > | A1>5 | A1の値が5より大きい |
| <= | A1<=5 | A1の値が5以下 |
| >= | A1>=5 | A1の値が5以上 |
1.3.IF関数の活用シーン
IF関数は、在庫管理、給与計算、営業成績の評価、請求書の期限判定、アンケート結果の分析、税金の計算など、Excelを活用する日常業務のさまざまなシーンで活用されています。
例えば、「在庫が10個以下になったら『注文必要』、10個以上なら『在庫あり』」「基本給が30万円以上なら『ボーナス支給』、未満なら『支給なし』」といった結果を表示することが簡単に行えます。
手動での計算や、目視による判定ではミスが発生しやすく、結果を出すまでに多くの時間と労力を必要としますが、IF関数を利用すれば、業務の効率性を大幅にアップさせることができます。
【関連記事】「Excel(エクセル)の関数30選!よく使う基本の関数を一覧で紹介」
【関連記事】「スプレッドシートの関数30選を一覧で紹介!反映されない場合の対処法も」
「一人で転職活動をするのは不安...」という方は、無料で相談できる転職エージェント『マイナビエージェント』にご相談ください。
2.【基本編】 IF関数の使用例
IF関数の具体的な使用例を紹介します。覚え方がわからないという方は、まずここで解説する基本の使い方をマスターしておくことが大切です。
2.1.【使用例①】条件に基づいて「1、0」を表示する
セルA1の値が10より大きい場合に「1」を、そうでない場合に「0」を返す場合の構文は次の通りです。
=IF(A1 > 10, 1, 0)
条件に沿ってデータを分類する基本構文です。これにより、条件に当てはまるデータを、確実に仕分けすることができます。
2.2.【使用例②】条件に基づいて「合格、不合格」を表示する
IF関数で返す値は、数字だけでなくテキストも可能です。その場合は、"合格", "不合格"といったようにダブルコーテーションで囲みます。
テストの点数(セルA1)が80以上の場合は「合格」、80未満の場合は「不合格」と返す構文は以下の通りです。
=IF(B2>=80, "合格", "不合格")
例えば、この構文をC列にコピーすれば、B列の点数を一つひとつ確認することなく、「合格」か「不合格」かを判断できます。
2.3.【使用例③】条件に基づいてボーナスを計算する
勤続年数(セルA1)が5年以上の場合、基本給(セルB1)に10%のボーナスを加算し、そうでない場合は基本給のみを返す構文です。
=IF(A1 >= 5, B1 * 1.1, B1)
真または偽の場合の値には、数字やテキストだけではなく計算式を入れることも可能です。これにより、税金や利息の計算も楽に行えます。
2.4.【使用例④】3つ以上の複数条件を指定する
IF関数は、基本的に1つの条件に基づき2つの結果を返す構文ですが、書き方次第で3つ以上の複数条件に基づき、4つ以上の結果を返すことも可能です。
A1が90以上は「優」、80以上は「良」、70以上は「可」、それ以外は「不可」を返す構文は以下の通りです。
=IF(A1 >=90, "優", IF(A1 >= 80, "良", IF(A1 >= 70, "可", "不可")))
条件を分岐させたい場合はネスト(入れ子)した構文を使用します。
ただし、ネスト(入れ子)が何重にもなると分かりにくくなってしまうため、4つ以上、5つ以上と条件が増える場合はIF関数ではなくIFS関数を使用した方が良いでしょう。IFS関数については後の項目で解説します。
【関連記事】「スキルの定義とは?能力・知識との違いや種類、それぞれの意味について解説」
【関連記事】「【職種別】職務経歴書テンプレート・フォーマット(Word・Excel)のダウンロード」

3.【応用編】 IF関数の使用例
応用的なIF関数の使用例を紹介します。ほかの関数と組み合わせたり、視認性を上げたりすることでさらに活用範囲が広がるので、基本をマスターしたらこちらも使いこなせるようにしておきましょう。
3.1.【使用例①】ANDとORを使用して高度な条件式を作る
基本の使用例で紹介した複数条件の構文で、AND関数やOR関数を使えば、さらに高度な条件式を作成することができます。
「A1が10より大きく、かつB1が"Yes"または、C1が"Yes"」という条件に対して、真であれば "一致"、偽であれば "不一致"が返される構文です。
=IF(AND(A1 > 10, OR(B1 = "Yes", C1 = "Yes")), "一致", "不一致")
3.2.【使用例②】LEFTとMIDを組み合わせて文字を抜き出す
文字列を抽出する際に使用する、LEFT関数やMID関数をIF関数と組み合わせれば、条件に沿って必要な文字を抜き出すことができます。
セルA1の最初の3文字が「XYZ」である場合、4文字目から始まる4文字を返し、そうでない場合は「不一致」を返す構文です。
=IF(LEFT(A1, 3) = "XYZ", MID(A1, 4, 4), "不一致")
3.3.【使用例③】条件にVLOOKUP関数を使用する
VLOOKUP関数とは、任意の値を縦方向に検索して返す関数です。IF関数の条件にVLOOKUP関数を使用すると、検索値に基づいて柔軟に条件判定を行うことができます。
例えば、ある範囲(A:3からC10)から特定の商品名(A2に記載したもの)を検索して、その在庫数(左から2列目)が100個以上ある場合は「割引する」、100個未満の場合は「割引しない」と表示させる構文は以下の通りです。
=IF(VLOOKUP(A2, A3:C10, 2, FALSE) >= 100, "割引する", "割引しない")
VLOOKUP関数を使用すると、目視で該当の名前と在庫数を検索して入力する必要がなくなるため、効率的にミスなく作業を進められます。
3.4.【使用例④】エラー表示を回避して視認性を上げる
例えば、1日の売上(セルB1)と件数(セルC1)を掛け算する「=B1*C1」という計算式を使用した場合、B1に「売上なし」という文字が入っていたら結果はエラーになってしまいます。
そんなとき、IF関数を使えばエラー表示を回避でき、表の視認性がアップします。
以下は、B1に「売上なし」というデータが記入されたときは空白で返し、それ以外のときはB1とC1の値を掛け算する構文です。
=IF(B1="売上なし"," ",B1*C1)
【関連記事】「ビジネススキルにはどんなものがある?自分にあったスキルの見つけ方や習得方法について」
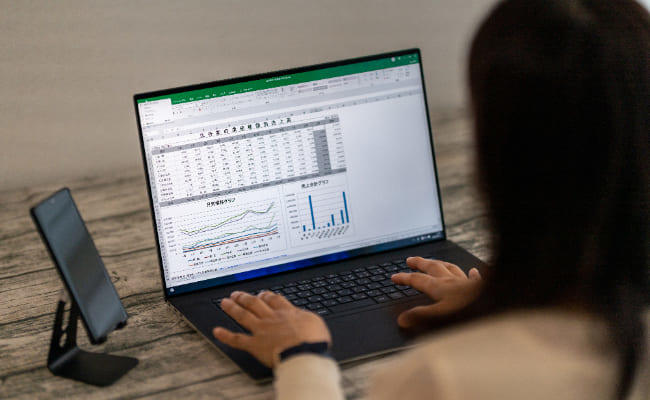
4.IF関数の挿入手順
実際に、IF関数を使用する際の挿入手順を解説します。タブやボタンからIF関数を選び、論理式と真・偽の値を入力するのが一般的です。
4.1.【手順①】「数式タブ」や「関数の挿入ボタン」からIF関数を選ぶ
IF関数を使用するセルをクリックして、実際に関数を挿入します。挿入する方法はいくつかありますが、上部の「数式タブ」や、数式バーのfxと書かれた「関数挿入ボタン」からIF関数を選ぶのが一般的です。IF関数を選択すると、論理式や真・偽の値を入力するダイアログが表示されます。
4.2.【手順②】ダイアログで論理式を入力する
条件となる論理式を入力します。例えば、「A1が5以上」という条件を設定したい場合は、「A1>=5」と記入します。ダイアログで入力する場合、「()(カッコ)」や「,(カンマ)」は自動入力されるため必要ありません。
4.3.【手順③】ダイアログで真・偽の値を入力する
同じくダイアログで真の値と偽の値を入力します。欄が分かれているので、それぞれの値を記入しましょう。この際も、「()(カッコ)」や「,(カンマ)」の入力は不要です。
4.4.【手順④】正しく挿入できていることを確認する
元のExcelの画面に戻って、関数が正しく挿入できていることを確認します。数式に不備があったり、引用する値をまちがえていたりするとエラーが表示されます。関数をほかのセルにコピーしたい場合は、コピペやオートフィル機能を使用しましょう。
【関連記事】「リスキル(リスキリング)とは?注目されるようになった背景やリカレントとの違いについて紹介」
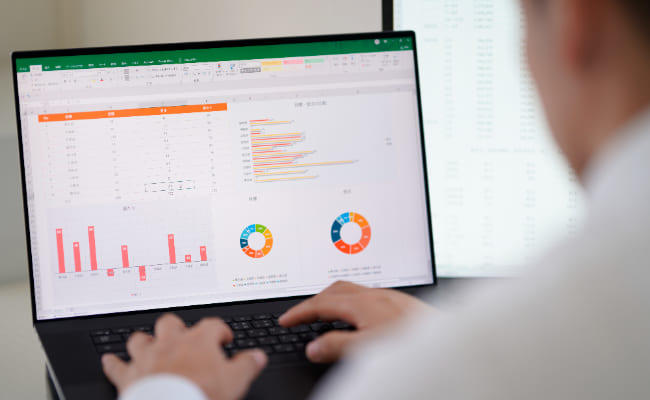
5.複数条件の場合はIFS関数が便利
上記の通り、IF関数でも複数条件を設定することは可能ですが、ネストとなり書き方が複雑になってしまいます。そんなときは、複数条件を簡潔に表せるIFS関数が便利です。
5.1.IFS関数の基本ルール
IFS関数の基本構文は以下の通りです。
=IFS(条件1, 真の結果1, 条件2, 真の結果2, 条件3, 真の結果3, ...)
条件1にあてはまっていたら真の結果1を返し、あてはまらない場合は条件2に進みます。こうして、各条件とその結果がペアで並んでいるため、ロジックが分かりやすいのが特徴です。
もしも、全ての条件にあてはまらないときは「#N/A」というエラーコードが返ってきます。しかし、最後の条件を「TRUE」とすれば、「全てにあてはまらなかった場合」という条件を指定できるので、エラー以外の結果を表示させることも可能です。
5.2.IFS関数の使用例①
成績や評価の区分けをする際に使用できる、IFSの具体的な使用例です。
以下の構文を使用すると、90以上をA、80以上をB、70以上をC、60以上をD、60より下をFと表示できます。
=IFS(A1 >= 90, "A", A1 >= 80, "B", A1 >= 70, "C", A1 >= 60, "D", A1 < 60, "F")
5.3.IFS関数の使用例②
5年以上~20年以上まで勤務年数(A1)に応じて、5日~20日の有給休暇日数を表示させる構文です。最後にTRUEを設定することで、条件にあてはまらない場合は「有給休暇なし」と返すことができます。
=IFS(A1 >= 20, "20日", A1 >= 15, "15日", A1 >= 10, "10日", A1 >= 5, "5日", TRUE, "有給休暇なし")
5.4.IFS関数の使用例③
「AND」を使用すれば、より高度な条件を設定することもできます。
以下は、評価点(A2)と目標達成率(B2)によって、「非常に良い」「良い」「普通」「改善が必要」という評価を返す構文です。
=IFS(AND(A2>=90, B2>=80), "非常に良い", AND(A2>=70, B2>=70), "良い", AND(A2>=50, B2>=60), "普通", TRUE, "改善が必要")
【関連記事】「スキルアップとは?メリットや高めるための方法について徹底解説」
【在宅勤務可の求人はこちら】
6.IF関数から派生したその他の関数
IFS関数と同様、IF関数から派生した関数はいくつか存在します。ここでは、その種類と意味を一覧で紹介します。
| SUMIF関数 | 特定の条件に一致するセルの合計を計算する |
|---|---|
| SUMIFS関数 | 複数の条件に一致するセルの合計を計算する |
| AVERAGEIF関数 | 特定の条件に一致するセルの平均を計算する |
| AVERAGEIFS関数 | 複数の条件に一致するセルの平均を計算する |
| COUNTIF関数 | 特定の条件に一致するセルの数を数える |
| COUNTIFS関数 | 複数の条件に一致するセルの数を数える |
| MAXIFS関数 | 複数の条件を満たす範囲内の最大値を返す |
| MINIFS関数 | 複数の条件を満たす範囲内の最小値を返す |
| IFERROR関数 | 他の関数でエラーが発生した場合に、代替の値や処理を指定する |
| DATEDIF関数 | 2つの日付間の期間を計算する |
【関連記事】「パソコンでできる仕事にはどんなものがある?パソコンを使う仕事10選」
7.IF関数でエラーが出た際の対処法
関数を使用していると、何らかの理由でエラーが表示されてしまうことがあります。そこで、ここではIF関数実行時に表示されやすいエラーとその対処法を解説します。
7.1.【0(ゼロ)】:真と偽の値が指定されていない
例えば、「=IF(A1>=5,,)」のように真と偽の値が指定されていない場合は、結果に0が表示されてしまいます。そのため、不自然に0が表示されているときは、真と偽の値が正しく入力されているかを確認します。
7.2.【#NAME?】:関数名を間違えている
認識できない関数が使用された場合に表示されるエラーであり、入力した関数の構文自体が間違っている可能性があります。関数名のスペルミス、引数の不足、または引用符で囲まれていないテキストがないかどうかをチェックします。
7.3.【#REF!】:参照先が削除されている
参照先のセルが削除されていたり、移動されていたりした場合に発生します。また、セル範囲が不正確に指定された場合や、セル範囲がほかのセルと重複している場合に発生することもあります。そのため、無効なセル参照を修正し、正しいセル範囲を指定する必要があります。
7.4.【#VALUE!】:無効な値が入力されている
例えば、文字列と数値を連結しようとする場合や、数式で予期しない値が使用されている場合に発生するエラーです。修正するには、式や関数の引数を正しい値に変換したり、不適切な値を修正しなければなりません。
【関連記事】「パソコンスキルを証明する資格は?国家資格や初心者向け資格を一覧で紹介」
【関連記事】「【例文アドバイス】面接日程メールの書き方や返信方法は?調整する際のマナー」
スキルアップを目指すなら
まずはプロにご相談ください
マイナビエージェントについて詳しく知る >
8.まとめ
IF関数は、条件に基づいて異なる結果を返す便利な機能です。実際の業務では、在庫管理や給与計算、営業成績の評価などでよく使用されています。基本の使い方はもちろん、書き方を工夫すれば、複雑な条件を設定することも可能です。
また、IF関数から派生した関数も一緒に覚えることで、さまざまな業務に対応できます。IF関数を使いこなして、効率的なデータ処理を行いましょう。
\転職するか迷っていてもOK/
マイナビエージェントに無料登録して
転職サポートを受ける




