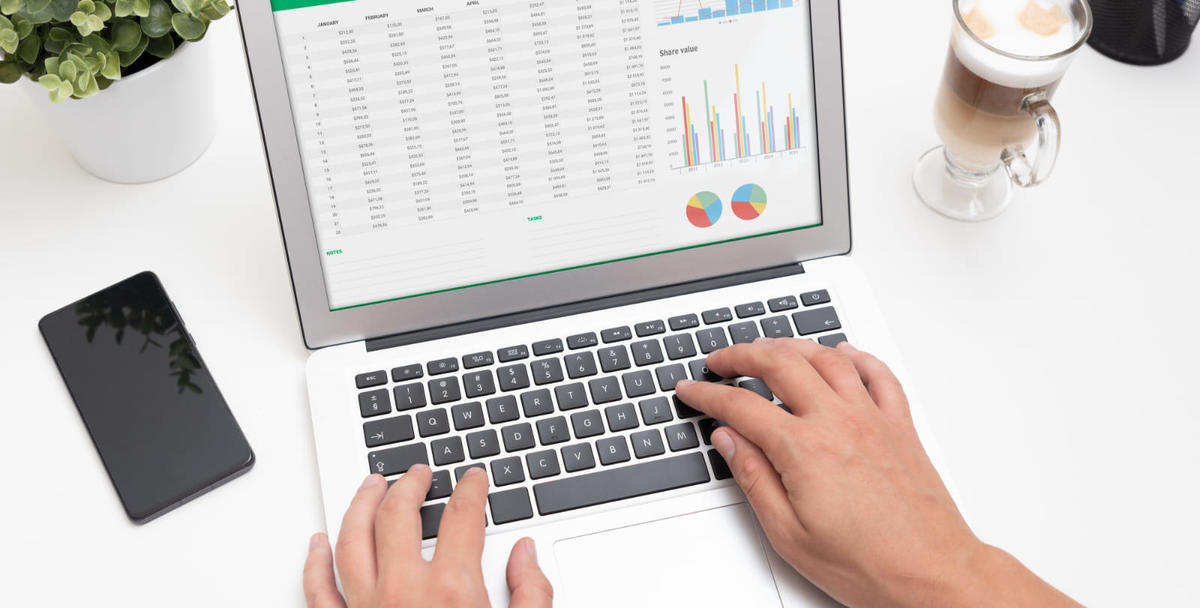GoogleスプレッドシートはGoogleが提供するオンラインの表計算ツールであり、MicrosoftのExcel同様さまざまな関数が利用できます。基本の足し算や掛け算はもちろん、複雑な条件のもと、データを仕分けたり入れ替えたりすることも可能です。
本記事では、覚えておきたい基本的な関数から、スプレッドシートにしかない便利な関数まで、使い方を交えて詳しく紹介します。また、関数が反映されない場合の対処法も解説するので、ぜひ参考にしてください。
【関連記事】「基本的なパソコンスキルとは?身につける方法からおすすめ資格まで」
「もしかしたら仕事頑張りすぎ!? 」... そんな方へ
\無料・登録不要/
『仕事どうする!? 診断』を受ける >
1 Googleスプレッドシートの関数とは
Googleが提供する、オンラインの表計算ソフトウェアが「Googleスプレッドシート」です。ウェブブラウザを通じて無料で利用でき、Google アカウントがあれば誰でもアクセスできます。そんなGoogle スプレッドシートで提供されている関数には、どのような特徴があるのでしょうか。
1.1 Excelの関数と同様の操作感で使える
Google スプレッドシートの関数は、基本的にExcelの関数と同様の操作感で使用できます。「=関数(セルの範囲)」といった構文の書き方や、数字以外の文字を二重引用符で囲うなどの基本ルールも、Excelの関数と同じです。
2024年5月現在、Excelには400以上の関数がありますが、Googleスプレッドシートの関数はそのほとんどを網羅していると言われています。ただし、Excelでしか使えない関数や、Googleスプレッドシートにしかない関数もいくつか存在します。
1.2 オンライン編集や自動保存ができる
Excelがソフトをダウンロードして利用するツールであるのに対し、Googleスプレッドシートはウェブブラウザ上で利用するツールです。オンラインで編集できるためどこからでもアクセス可能で、複数人による共同作業も可能です。
また、自動保存やデータのバックアップ機能により、誰がいつデータの編集を行ったかが明確になるとともに、大切なデータが失われるリスクも軽減できます。
1.3 2つの入力方法がある
Googleスプレッドシートの関数を入力するには、直接入力とメニューからの入力という2つの方法があります。直接入力は、結果を表示したいセルに「=SUM(A1:A5)」などの関数を直接入力します。
メニューから入力する場合は、「Σ」と表示されている関数タブを開き、利用したい関数を選択します。値を入力する際には、数式のヘルプを参照することもできるため、初心者の方でも利用しやすくなっています。
【関連記事】「パソコンスキルを証明する資格は?国家資格や初心者向け資格を一覧で紹介」
2 これだけは覚えておきたいGoogleスプレッドシートの関数7選
多くの種類があるGoogleスプレッドシート関数のうち、ぜひ覚えておきたい関数を7つ紹介します。日常の業務でも使用頻度の高いものなので、使い方をマスターしておきましょう。
| SUM関数 | 数値を合計する |
|---|---|
| AVERAGE関数 | 数値を平均する |
| MAX関数・MIN関数 | 数値の最大値・最小値を表示する |
| IF関数 | 条件に基づいて値を返す |
| COUNT関数 | 指定範囲内のデータ数を表示する |
| VLOOKUP関数 | 指定に基づく値を検索する |
| IFERROR関数 | エラー時の表示を指定する |
2.1 【SUM関数】:数値を合計する
【基本構文】
=SUM(配列または範囲)
【入力例】
=SUM(A1:A5)
=SUM(A1,B3,C4)
セルの値を合計する際に使用する関数です。「=SUM(A1:A5)」のように、セルをコロンで区切ることで、A1からA5までのセルの値を全て合計することができます。
離れたセルを合計する場合は、「=SUM(A1,B3,C4)」のように該当のセルをカンマで区切ります。なお、セルの足し算は「=A1+A2」など、「+(プラス)」を用いた計算式でも可能です。
2.2 【AVERAGE関数】:数値を平均する
【基本構文】
=AVERAGE(配列または範囲)
【入力例】
=AVERAGE(A1:A5)
=AVERAGE(A1,B3,C4)
指定したセルの数値を平均する関数です。「=AVERAGE(A1:A5)」の場合は、A1からA5までのセルの平均値を表示します。また、「=AVERAGE(A1,B3,C4)」のようにカンマで区切って、離れたセルを指定することもできます。
2.3 【MAX関数・MIN関数】:数値の最大値・最小値を表示する
【基本構文】
=MAX(配列または範囲)、=MIN(配列または範囲)
【入力例】
=MAX(A1:A5)
=MIN(A1,B3,C4)
指定したセルの値から、最大値と最小値を表示させる関数です。「=MAX(A1:A5)」の場合は、A1からA5までのセルで最大値を表示します。
「=MIN(A1,B3,C4)」のように、カンマで区切ると離れたセルも指定できます。この場合は、「A1,B3,C4」という3つのセルの中から最小値を表示します。
2.4 【IF関数】:条件に基づいて値を返す
【基本構文】
=IF(論理式, TRUE値, FALSE値)
【入力例】
=IF(A1>=60, "合格", "不合格")
=IF(D1="", "未入力", "入力済")
指定された条件に基づき、それぞれの値を返す関数です。まず、「=」や「>」などの演算子を使用した論理式で条件を指定し、その条件に合っている場合と、合っていない場合でそれぞれの値を返します。
「=IF(A1>=60, "合格", "不合格")」であれば、A1の値が60以上の場合は「合格」、60未満の場合は「不合格」と表示されます。また、「=IF(D1="", "未入力", "入力済")」では、D1が空白のときは「未入力」、空白以外は「入力済」と返されます。
なお、論理式に使用する演算子には以下のようなものがあります。
| 演算子 | 論理式の例 | 論理式の意味 |
|---|---|---|
| = | A1=5 | A1の値が5 |
| <> | A1<>5 | A1の値が5ではない |
| < | A1<5 | A1の値が5より小さい |
| > | A1>5 | A1の値が5より大きい |
| <= | A1<=5 | A1の値が5以下 |
| >= | A1>=5 | A1の値が5以上 |
2.5 【COUNT関数】:指定された範囲内の数値の個数を数える
【基本構文】
=COUNT(値1, [値2, ...])
【入力例】
=COUNT(A1,A2)
COUNT関数は指定された範囲内の、数値が入っているセルの個数を数える関数です。
2.6 【VLOOKUP関数】:指定に基づく値を検索する
【基本構文】
=VLOOKUP(検索キー, 範囲, 番号, 並べ替え済み)
- 検索キー: 範囲の最初の列で検索する値
- 範囲:検索対象の上限値と下限値
- 列番号:範囲内で検索値が見つかった場合に返す値がある列番号
- 並べ替え済み:TRUE(近似一致)、またはFALSE(完全一致)
【入力例】
=VLOOKUP(002, A2:C5, 3, FALSE)
| A | B | C | |
|---|---|---|---|
| 1 | 社員ID | 部署名 | 社員名 |
| 2 | 001 | 人事部 | 鈴木 |
| 3 | 002 | 総務部 | 佐藤 |
| 4 | 003 | 営業部 | 田中 |
| 5 | 004 | 経理部 | 高橋 |
指定に基づいた値を検索するための関数です。上記は「002」という社員IDから社員名を検索する際の例です。
まず、検索値に「002」を入力します。検索範囲はデータのある「A2:C5」、列番号は社員名のある「3」列目を指定します。検索の型に完全一致である「FALSE」を入力すると、結果として「佐藤」が返されます。
2.7 【IFERROR関数】:エラー時の表示を指定する
【基本構文】
=IFERROR(値, エラー値)
【入力例】
=IFERROR(A1/B1, "エラー")
=IFERROR(AVERAGE(A1:A10), MEDIAN(A1:A10))
通常、「A1/B1」の計算結果がエラーだった場合は、「#DIV/0!」や「#N/A」といったエラーコードが表示されます。しかし、「=IFERROR(A1/B1, "エラー")」と入力することで、「エラー」というテキストを表示させることができます。
エラーの際の代替としては、別の計算式や関数を指定することも可能です。なお、万が一エラーが発生しなかった場合は、正しい値が表示されます。
【関連記事】「Excel(エクセル)の関数30選!よく使う基本の関数を一覧で紹介」
【関連記事】「Excel「IF関数」の使い方を解説!複数条件の指定方法も紹介」

3 業務でよく使うGoogleスプレッドシートの関数20選
上記で紹介した7つ以外にも、覚えておくと業務が効率化するGoogleスプレッドシートの関数はいくつかあります。そのうちの20個を解説するので、ぜひチェックしておきましょう。
3.1 【IMAGE関数】:セル内に画像を表示する
【基本構文】
=IMAGE(URL,モード, 高さ, 幅)
【入力例】
=IMAGE("https://www.example.com/image.jpg")
=IMAGE("https://www.example.com/image.jpg", 4, 100, 200)
セル内に画像を表示するための関数です。IMAGE関数を使うと、ウェブ上の画像を直接スプレッドシートに埋め込むことができます。なお、モードには以下の意味があり、省略した場合のデフォルトは1です。
| 1 | 縦横比を維持して画像をセルに収める |
|---|---|
| 2 | 縦横比を無視して画像をセルに収める |
| 3 | 実際の画像サイズを使用する(トリミングの可能性あり) |
| 4 | 高さと幅を指定して画像をカスタムする |
3.2 【UNIQUE関数】:重複する行を破棄する
【基本構文】
=UNIQUE(範囲)
【入力例】
=UNIQUE(A1:A10)
指定した範囲内の重複する値を取り除き、一意の値だけを返す関数です。
3.3 【QUERY関数】:詳細条件で検索する
【基本構文】
=QUERY(データ, クエリ, 見出し)
【入力例】
=QUERY(A1:C10, "SELECT A, C")
指定した範囲内から、特定の条件に合ったデータを抜き出す関数です。「Select」や「Where」などのクエリ言語がよく使用されます。
3.4 【SPLIT関数】:テキストを分割する
【基本構文】
=SPLIT(テキスト, 区切り文字)
【入力例】
=SPLIT(A1, ",")
指定した区切り文字を使ってセル内のテキストを分割し、複数のセルに展開するための関数です。
3.5 【JOIN関数】:値を連結する
【基本構文】
=JOIN(区切り文字, 値または配列1, 値または配列2, ...)
【入力例】
=JOIN(" ", A1, B1, C1)
指定した区切り文字を使用して複数のセルの内容を結合し、一つのテキスト文字列にまとめるための関数です。
3.6 【TRANSPOSE関数】:行と列を入れ替える
【基本構文】
=TRANSPOSE(配列または範囲)
【入力例】
=TRANSPOSE(A1:B3)
行と列を入れ替えるための関数です。具体的には、縦に並んだデータを横に並べたり、横に並んだデータを縦に並べたりすることができます。
3.7 【ISURL関数】:URLを判定する
【基本構文】
=ISURL(値)
【入力例】
=ISURL(A1)
指定された文字列が有効なURLであるかどうかを確認するための関数です。直接URLを指定したり、セル内のURLを確認したりできます。
3.8 【FILTER関数】:条件に一致する行または列を抽出する
【基本構文】
=FILTER(範囲, 条件1, 条件2)
【入力例】
=FILTER(A1:A10, A1:A10 >= 5)
指定された条件に基づいてデータをフィルタリングし、条件に一致する行または列を抽出するための関数です。
3.9 【EXACT関数】:2つのデータを比較する
【基本構文】
=EXACT(文字列1, 文字列2)
【入力例】
=EXACT(A1, B1)
2つの文字列が完全に一致するかどうかを確認するための関数です。大文字と小文字も区別し、一致する場合はTRUEを、一致しない場合はFALSEを返します。
3.10 【SUBSTITUTE関数】:文字列を置換する
【基本構文】
=SUBSTITUTE(検索対象のテキスト, 検索, 置換, 出現回数)
【入力例】
=SUBSTITUTE(A1, "World", "Earth")
=SUBSTITUTE("search for it","search for","Check")
セル内または文字列内の文字を、別の文字や文字列に置き換えるための関数です。
3.11 【MEDIAN関数】:数値の中央値を出す
【基本構文】
=MEDIAN(配列または範囲)
【入力例】
=MEDIAN(A2:A5)
=MEDIAN(A1,B3,C4)
指定された範囲、または数値の中から中央値を求める関数です。中央値とは、データが昇順または降順に並べられたときに中央に位置する数値です。データの数が偶数の場合、中央の2つの数値の平均が中央値となります。
3.12 【ROUND関数】:数値を四捨五入する
【基本構文】
=ROUND(値, 桁数)
- 数値:丸めたい数値
- 桁数:丸めたい小数点以下の桁数
【入力例】
=ROUND(A2, 2)
指定された数値を、最も近い指定された桁数に丸めるための関数です。数値を四捨五入して、整数部分や小数点以下の桁数を調整する場合に便利です。
3.13 【AND関数・OR関数】:「かつ・または」の条件がすべて真か判定する
【基本構文】
=AND(条件1, 条件2, ...)、=OR(条件1, 条件2, ...)
【入力例】
=AND(5 > 3, 10 < 20)
=OR(5 > 3, 10 < 20)
AND関数は、複数の条件がすべて真であるかどうかを確認し、指定したすべての条件が満たされている場合にのみTRUEを返します。一方OR関数は、複数の条件のうちいずれかが真であった場合に、TRUEを返します。
3.14 【ROW関数】:行番号を表示する
【基本構文】
=ROW(参照)
【入力例】
=ROW(A5)
特定のセルが、Excelシート上のどの行に位置しているかを知るための関数です。シンプルな行番号の取得はもちろん、他の関数と組み合わせることで、動的なデータ操作も可能になります。
3.15 【NOW関数】現在の日付と時刻を表示する
【基本構文・入力例】
=NOW()
現在の日付と時刻を返す関数です。
3.16 【TODAY関数】:今日の日付を表示する
【基本構文・入力例】
=TODAY()
現在の日付を取得する関数です。
3.17 【TO_PERCENT関数】:パーセント形式(割合)に変換する
【基本構文】
=TO_PERCENT(値)
【入力例】
=TO_PERCENT(A2)
=TO_PERCENT(0.40826)
数値をパーセント形式(割合)に変換するための関数です。関数が適用されると1=100% と標準的に解釈し、値を百分率に変換して返します。値が数値や数値を含むセルへの参照でない場合は、値をそのまま返します。
3.18 【LEFT関数・RIGHT関数・MID関数】:文字列を切り取る
【基本構文】
=LEFT(文字列, 文字数)、=RIGHT(文字列, 文字数)、=MID(文字列, 開始位置,文字数)
【入力例】
=LEFT(A1, 5)
=RIGHT("Hello, friend", 6)
=MID(A1,5,3)
入力した文字列の左側(LEFT関数)、右側(RIGHT関数)、開始位置(MID関数)から、指定の文字数分の文字を抽出する関数です。
3.19 【COUNTIF関数】:範囲内で条件に一致する要素の個数を数える
【基本構文】
=COUNTIF(範囲, 条件)
【入力例】
=COUNTIF(B2:B5, ">=200000")
| A | B | |
|---|---|---|
| 1 | 社員名 | 給与額 |
| 2 | 鈴木 | 150000 |
| 3 | 佐藤 | 230000 |
| 4 | 田中 | 200000 |
| 5 | 高橋 | 180000 |
指定された範囲で、条件を満たすセルの数を数える関数です。上記は、20万円以上の給与を受け取っている社員が何人いるかを数えたいときの例です。
範囲は給与額のデータが記されているB2からB5を指定し、条件には20万円以上を表す「>=200000」を入力します。結果は2人なので「2」が返されます。
3.20 【XLOOKUP関数】:値の検索と表示を行う
【基本構文】
=XLOOKUP(検索キー, 検索範囲, 結果の範囲, 見つからない場合の値, [一致モード], [検索モード])
【入力例】
=XLOOKUP(C16,C3:C12,D3:D12,"該当なし",0,1)
指定された値を検索し、対応する値を返す関数です。一致条件と検索方法に入力するコードは以下から選択します。
【一致条件】
| 0または省略 | 完全一致 |
|---|---|
| -1 | 完全一致、または検索キーより小さい次の値 |
| 1 | 完全一致、または検索キーより大きい次の値 |
| 2 | ワイルドカードの文字列に一致する値 |
【検索方法】
| 1または省略 | 先頭から末尾 |
|---|---|
| -1 | 末尾から先頭 |
| 2 | 昇順で並び替え |
| -2 | 降順で並び替え |
【関連記事】「スキルの定義とは?能力・知識との違いや種類、それぞれの意味について解説」
【関連記事】「ビジネススキルにはどんなものがある?自分にあったスキルの見つけ方や習得方法について」

4 ExcelにはないGoogleスプレッドシート限定の関数3選
Googleスプレッドシートには、Excelにはない独自の関数があります。ここでは、Googleスプレッドシート限定の便利な関数を3つ紹介します。
4.1 【IMPORTRANGE関数】:他のスプレッドシートからデータをインポートする
【基本構文】
=IMPORTRANGE(スプレッドシートの URL, 範囲の文字列)
【入力例】
=IMPORTRANGE("https://docs.google.com/spreadsheets/d/sample", "シート1!A1:C10")
他のスプレッドシートからデータをインポートするための関数です。異なるスプレッドシート間のデータ連携を行いたいときに重宝します。なお、インポート元のスプレッドシートが更新されると、関数を使用してインポートしたデータも自動的に更新されます。
4.2 【GoogleTranslate関数】:テキストを翻訳する
【基本構文】
=GOOGLETRANSLATE(テキスト, [ソース言語, ターゲット言語])
【入力例】
=GOOGLETRANSLATE("Hello World","en","es")
テキストや参照セルの文字列を、指定した言語に翻訳するための関数です。ソース言語とターゲット言語は、「ISO 639-1 言語コード」で指定します。例えば、英語は "en"、韓国語は "ko"、中国語は"zh"、スペイン語は"es"、自動検出は "auto"です。
4.3 【ARRAYFORMULA関数】:複数のセルに関数を適用させる
【基本構文】
=ARRAYFORMULA(配列数式)
【入力例】
=ARRAYFORMULA(SUM(IF(A1:A10>5, A1:A10, 0)))
一度に複数のセルに適用できる関数です。通常、スプレッドシートの関数は1つのセルに対して計算を行いますが、この関数を使用すれば、1つの数式を複数のセルに適用できます。大量のデータを扱う際の、手動によるコピー&ペーストの手間を省けます。
【関連記事】「スキルアップとは?メリットや高めるための方法について徹底解説」
【関連記事】「リスキル(リスキリング)とは?注目されるようになった背景やリカレントとの違いについて紹介」

5 Googleスプレッドシートで関数が反映されないときの対処法
Googleスプレッドシートで関数を使用する際、結果が間違っていたりエラーコードが表示されたりすることがあります。関数がうまく反映されないときは、どう対処すればいいのでしょうか。
5.1 データの形式を確認する
参照したセルの値や、入力したデータに誤りがないかを確認します。例えば、0(ゼロ)で割り算を行った際には、正しい計算ができず「DIV/0!」というエラー表示がでます。また、無効なセルを参照した場合も「#REF!」というエラーが表示されます。
5.2 関数や数式を見直す
そもそも、使用している関数や数式が正しいものかどうかの確認も必要です。Excelでは使用できても、Googleスプレッドでは使用できない関数もいくつか存在します。
また、「本来文字を入れるべきではない箇所に文字を入れている」「関数のアルファベットが間違っている」「省略不可の引数を省略している」といったケースも考えられるので、もう一度構文を見直してみることが大切です。
【関連記事】「パソコンでできる仕事にはどんなものがある?パソコンを使う仕事10選」
6 Googleスプレッドシートの便利な裏ワザ
Googleスプレッドシートには、日常の業務で重宝する便利な裏ワザがあります。業務の効率アップのため、関数とあわせて覚えておきましょう。
6.1 編集履歴から復元できる
Googleスプレッドシートでは、誤ってデータを削除したり間違った値を入力したりした場合、編集履歴を遡って過去のバージョンに戻すことができます。複数人で作業することも多いため、誰がどのような変更を行ったのかを確認できるのは大変便利です。
具体的な復元手順は以下の通りです。
- スプレッドシートの上部メニューから「ファイル」→「変更履歴」→「変更履歴を表示」を選択する
- 編集履歴のサイドバーで、過去の変更履歴が確認できる
- 復元したい版を選択し、「この版を復元」をクリックする
6.2 隠しシートが作れる
隠したいシートタブを右クリックして「シートを非表示」にすることで、隠しシートを作れます。この機能を使い、重要なデータや機密情報を含むシートを隠すことで、共同作業中の他者に誤って内容を変更されてしまう心配がなくなります。
また、チームメンバーにとって必要な情報だけを表示すれば、メインのシートをすっきり見やすくすることができます。
6.3 セルのリンクを取得できる
Googleスプレッドでは、セル右クリックから「このセルのリンクを取得」によって、セルのリンクを簡単に取得できます。
セルのリンクを共有すれば、大規模なスプレッドシート内でも簡単に必要な情報にアクセスできるので、データの管理や編集が容易になります。また、他のシートやドキュメントから、特定のセルや範囲を参照する際にも役立ちます。
スキルアップを目指すなら
まずはプロにご相談ください
マイナビエージェントについて詳しく知る >
7 まとめ
Googleスプレッドシートには、日常の業務に役立つ関数が数多く用意されており、Excelの関数と同様の操作感で使用することができます。全ての関数を覚える必要はありませんが、使用頻度の高いものは使いこなせるようにしておくと便利です。
また、Googleスプレッドシートにしかない関数や、エラーが発生したときの対処法を覚えておくと、いざという時に役立ちます。Googleスプレッドシートの関数を使用して、業務の効率化を図りましょう。
\転職するか迷っていてもOK/
マイナビエージェントに無料登録して
転職サポートを受ける