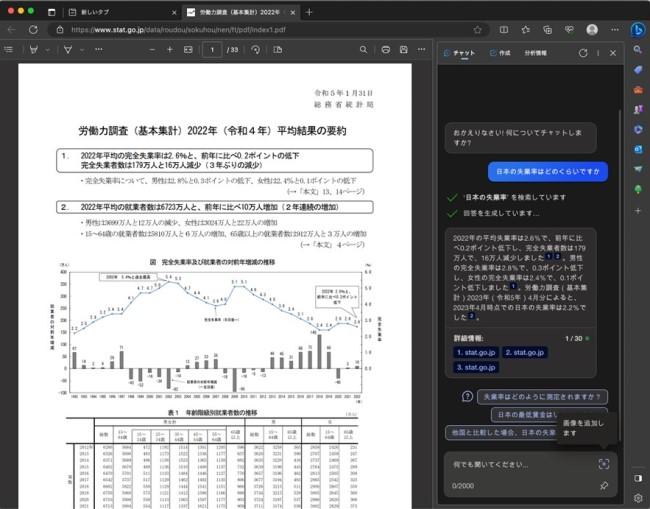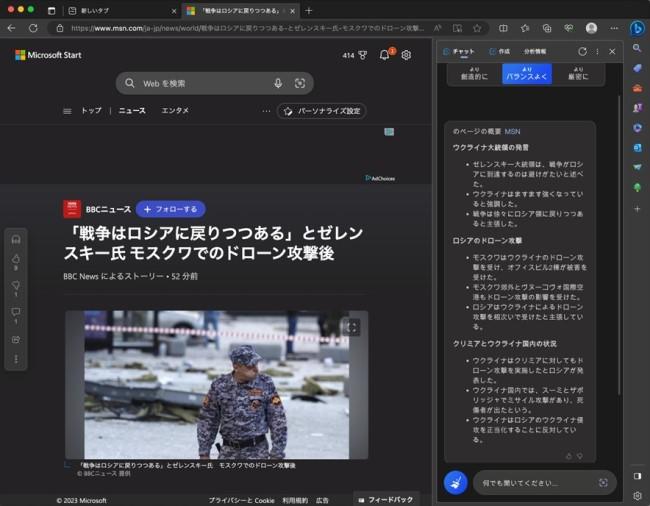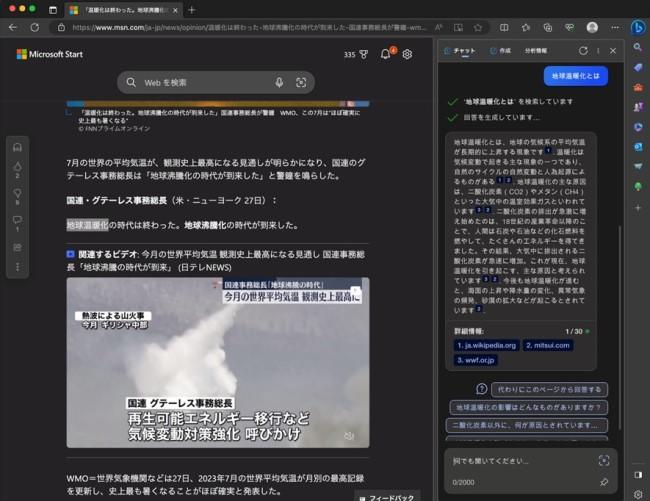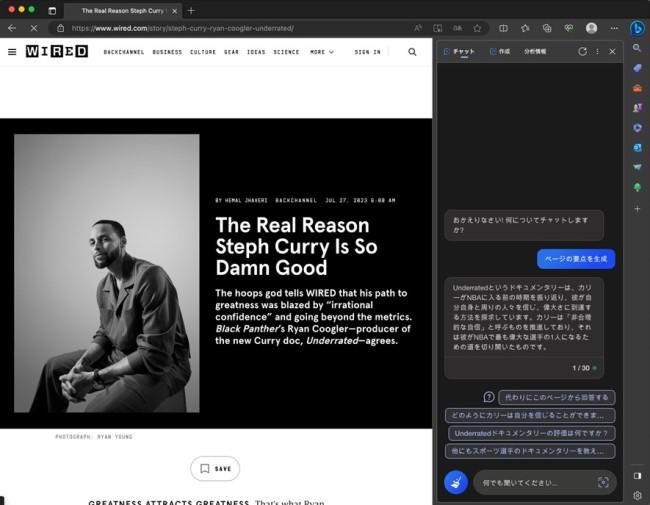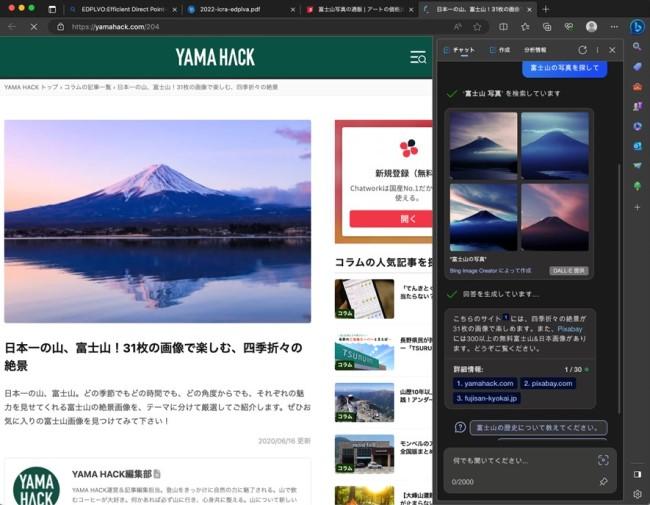2023年もついに8月に入り、お盆休みも間近となってきました。旅行などで外出する方も多いと思いますが、暑い中、家にいるという方もいるでしょう。今回は、お盆休みにマスターしたい「Edge+BingAI」の"有能すぎる"使い方について紹介します。
(※もしかしたら仕事頑張りすぎ!? ... そんな方におすすめ『仕事どうする!? 診断』)
【関連記事】「社会人が若いうちに取るべき資格は? 転職やキャリアアップにおすすめの資格13選!」
【関連記事】「Copilotの使い方まとめ!ブラウザやアプリで使う方法を図解入りで解説」
1."有能すぎる"Edge+BingAIの仕事術
ChatGPTが大きな話題になり、使ってみたけど活用法がピンとこないと言う方も多いかもしれません。何かを尋ねても、誤った情報を教えてくる場合もあるというところに仕事に使う難しさを感じている人も多いはず。
この問題を解決してくれているのがMicrosoftのBingAIです。BingAIを使うには様々な方法がありますが、ブラウザー「Microsoft Edge」(エッジ)に付属をしているものを使うのがおすすめです。なぜなら、ウェブでの調べ物が"異次元"のはかどり方になるからです。
BingAIを使ったウェブブラウジングに難しいところは特にありませんが、慣れるまでにはある程度の時間がかかります。
時間が自由になる長期休暇の間に使ってみて、慣れておくことが大切です。
企業での書類作成、情報収集、学生のレポート作成、論文調査などのはかどり方がまったく違ってきます。
【関連記事】「社会人が勉強するのはしんどい?おすすめの資格や勉強方法を紹介」
今の仕事、会社がつらい...無料で相談できる転職エージェント「マイナビエージェント」に相談してみる。
2.ウェブ検出をオンにするだけで有能なアシスタントになる
Microsoft Edgeは、公式サイトから無料でダウンロードすることができます。Windows/Mac、iOS/Androidと各種揃っていますが、AIの手助けを受けながらウェブ閲覧ができるWindows/Mac版がおすすめです。
基本的な使い方は一般的なブラウザーとほぼ同じです。BingAIの設定から「検出」→「任意のWebページまたはPDFへのアクセスを許可する」をオンにしておいてください。これで表示しているウェブページに対して、AIがさまざまなお手伝いをしてくれるようになります。
【関連記事】「【社会人の休日】充実させるメリットや「タイプ別」おすすめの過ごし方12選」
3.質問の回答にはソースも表示してくれる
BingAIは調べ物をするのにうってつけです。
ChatGPTと同じように、何かを尋ねると、その回答を出してくれますが、BingAIの場合は、その回答の根拠となったウェブページを表示してくれるのです。
そのソースとなったウェブページは公的機関など信頼性の高いものが中心になるので、レポートの資料収集などに使えます。
また、クリックをすればそのウェブページが表示されるので、さらに深掘りをして調べたり、データを引用することも可能です。
BingAIに聞くだけで必要な情報がすぐに見つかるようになっています。
(質問の回答にはソースもつけてくれる。クリックすると、ソースのウェブが表示される)
【関連記事】「Webマーケティングを独学する方法!無料オンライン講座&書籍3選」
4.ニュース記事には要約を生成してくれる
ニュースを読む時にも、BingAIは非常に役立ちます。
ニュースページを開くと、BingAIには「ページの要点を生成」というボタンが現れます。
これをクリックすると、そのニュースの要点を表示してくれるのです。長いニュースでもまずは要点だけで見て、読む価値があるかどうかを判断できます。
さらにわからない用語が出てきたら、それをコピーして、BingAIに「○○とは」と尋ねることができます。
難しいニュースでもきちんと理解できることが多いです。
さらに素晴らしいのは、英語、中国語などの主要言語の海外ニュースを読んでも、ちゃんと日本語で要点を生成してくれます。Edgeには外国語の翻訳機能もあるので、海外情報も積極的に調べることができるようになります。
また、ネットにあるPDF化された科学論文、自分が持っているPDFについても要点を日本語で生成してくれます。
論文はきちんと読まないと内容を理解することはできませんが、外国語の場合、先に要点を頭に入れてから読むと、理解に必要な時間が大きく節約できます。
(記事の中の不明な言葉はコピーをして、BingAIに聞くことができる)
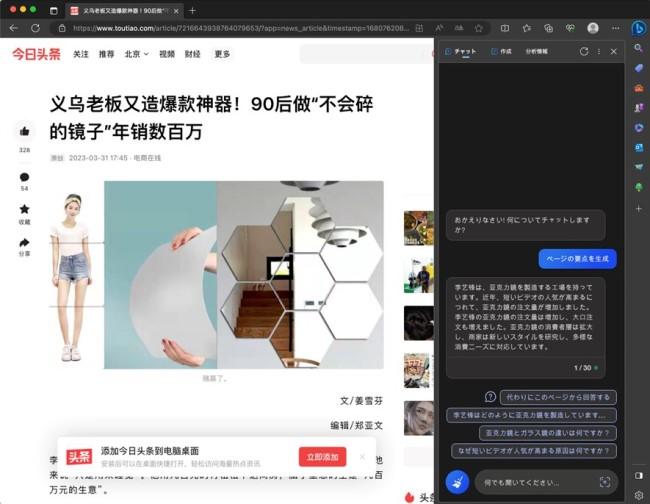
(素晴らしいのは外国語のニュースを開いても、日本語の要約を生成してくれること)
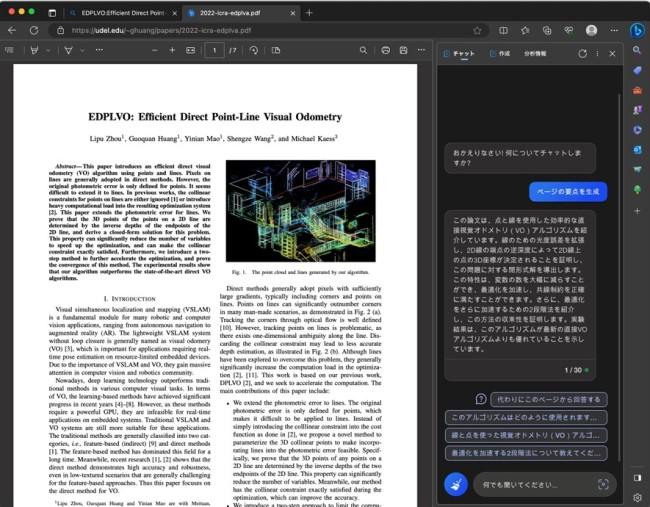
(ウェブ上の論文の要約も生成してくれる。持っているPDFをドラッグ&ドロップしても、要約をつくってくれる)
【関連記事】「【社会人におすすめの勉強】勉強内容や勉強方法の選び方、メリットと注意点」
5.資料用の図版、写真も用意してくれる
BingAIは資料を作る時にもさまざまなお手伝いをしてくれます。
プレゼン資料をつくるときに、ちょっとした写真やイラストが欲しいとき、BingAIに探してもらうことができます。
すると、内容にそった画像を探してくれるだけでなく、無料で使えるものかどうか、著作権的に使用しても問題ないものであるかどうかも教えてくれます。
また、BingAIも関連する画像を生成してくれます。
この画像を商用利用する場合はMicrosoft社との契約が必要になりますが、個人の範囲内で使用する場合は特段の許可は必要ありません。
(図版に使う写真やイラストも探してくれる。権利上使用しても問題がない図版を探してくれる。さらに、BingAIも図版を生成してくれる。商用利用でなければ使用は自由)
【関連記事】「【社会人の勉強時間】週全体の勉強時間は7分!? 勉強すべき理由と時間の作り方」
6.タイトルを入れるだけで文章まで生成
さらに、文面もBingAIは考えてくれます。
「作成」のコーナーで、タイトルを設定して「下書きを生成する」をクリックするだけで、文章を生成してくれます。
これをそのまま使うわけにはいきませんが、この下書きをベースに項目を追加したり、文章を直していけば、ゼロから文章を考えるよりも短時間で質の高い文章が書けるようになります。
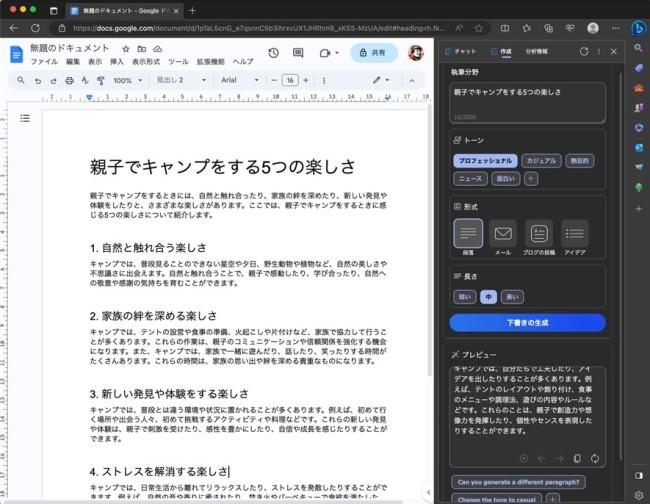
(タイトルを入れるだけで文章まで生成。メールの文面なども生成してくれる)
【関連記事】「20代必見!転職に有利な資格やキャリアアップにおすすめの資格」
7.コパイロット(Copilot)=AIがお手伝いしてくれる仕事術
このようにウェブで作業をする時のお手伝いをしてくれるAIのことを、マイクロソフト社はCopilot(コパイロット、副操縦士)と呼んでいます。
このコパイロットは、近々Microsfot 365(クラウド版Word、Excel、PowerPointなど)に搭載される予定です。
Wordで文書をつくる、Excelで計算表をつくる、PowerPointでプレゼン資料をつくる時にも、AIにお手伝いをしてもらえるようになります。
これはデスクワーカーにとって大きな変革になります。
デスクワークでの知的単純作業のほとんどをBingAIにやってもらえるようになる可能性があります。
ここで紹介したのは、BingAIのごく一部の機能にしかすぎません。ウェブで調べ物をする時に、BingAIに手伝ってもらう作業の進め方にぜひ今のうちに慣れておいてください。
いろいろ使ってみると、新たな使い方も発見できるはずで、それはあなたの武器となります。
そうすれば、Microsoft 365 Copilotが登場した時に、周りに大きな差をつけることができるようになります。
このCopilotに相当する機能は、他のプラットフォームでも続々登場してきます。
デスクワークもすべて手作業でやる時代は終わり、AIをうまく使いこなしていく時代になる可能性があるということです。
この変化は、徐々にではなく、一瞬でやってくることになります。